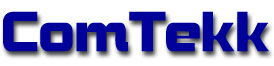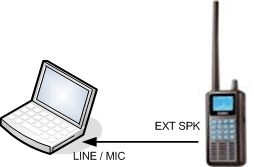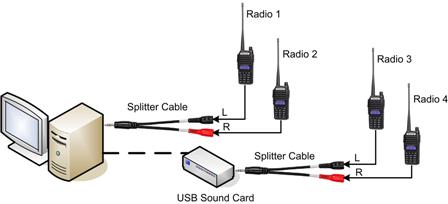VeriPage
SECTION IV. Installing ComTekk VeriPage
NOTE: Click on red text for more details on highlighted item
CONTENTS:
1. Connect Receiver Audio
This step should be completed BEFORE launching the software.
1.1 For a single radio channel, connect receiver's speaker output to one of the computer sound card inputs, MIC (usually pink/red) or LINE (usually blue):
Preferred method: Using a 1/8" computer audio or iPod cable (either mono or stereo type should work)
1.1.1 Alternate method for audio capture:
If your computer has a microphone connected, simply place the microphone near the radio receiver's speaker.
1.2 Verify receiver is tuned to the correct frequency, and receiving desired dispatch station clearly (excessive static or interference can cause missed alerts). Receiver volume should be no higher than about 25%. If using a scanning receiver, it is best NOT to scan, as this can cause critical parts of tone transmissions to be missed. Keep the scanner in MANUAL mode to avoid missing calls.
1.3 If you with to hear the radio, be sure computer speakers are connected, turned on and volume up part way.
2. Connecting two or more radios
If your computer has both a MIC and LINE input, one radio may be connected to each. 2 radio can also be connected to one input which requires a channel splitter cable (available from ComTekk) which separates the Left and Right audio channels so a radio can be connected to each.
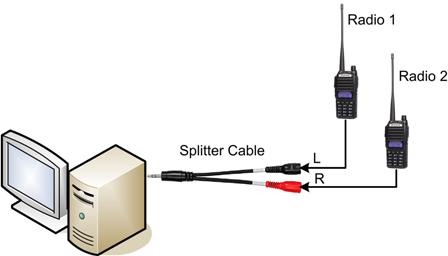
2.1 Connecting three radios will normally require an additional sound card, unless the computer has two or more audio inputs, such as MIC and LINE.
2.2 Connecting four radios utilizing an external sound card:
3. Software Installation:
The VeriPage folder is created under the All Users profile unless the user installing the application does not have administrative privileges, in which case it is created in the user's profile.
- After downloading VeriPage, launch the setup file to begin Installation Wizard.
- If prompted, click "Yes" to allow this program to make changes to your computer.
- Follow each step; Click "Next" to continue.
- Click "Finish" to complete the installation.
- Follow the Setup Instructions to finalize application settings.
If you have any problems, first review the Support FAQ. If you still cannot resolve the issue, feel free to contact Technical Support.
Disclaimer:
Actual performance may vary between different computers and sound cards. The author makes no warranties or guarantees of performance or suitability for any particular purpose, and assumes no liability whatsoever for the use or misuse of any software products.